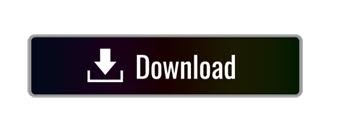
 Use the second from the right to try some filters. Use the second from the left to expand the view to use the entire screen. There are five icons running along the bottom of the viewfinder. Now you’re familiar with the different camera modes on the Galaxy S9 Plus, let’s take a closer look at some of the other settings and features available in Auto mode, as this is likely where you’ll spend most of your time. The time in brackets shows the amount of time you’ve been recording, while the other counter represents the length of the final video once you’ve finished. Also, watch for the two time counters shown when you start recording. You can keep it on Auto, which is the default, or choose between 4x, 8x, 16x, or 32x. Top tip: Check the icons at the bottom of the viewfinder, and you’ll see one that lets you alter the recording speed. It lets you shoot video at high speed, compressing lengthier scenes down into more manageable times, and in a creatively interesting way. The final camera mode is Hyperlapse, which may well be familiar to many out there already, as it has been a feature on several phones including iPhones. HyperlapseĪlongside the Slow Motion Video mode is AR Emoji, which we’re not going to discuss, as Digital Trends already offers an entire guide for you to enjoy. Auto mode waits for something to happen on screen before capturing a slow-mo video, ideal if you’re controlling the action but manual mode is better when things are going on that you cannot control. To switch between the two, look for the button marked Manual or Auto (depending on the mode you’re already in) located at the bottom left of the screen in portrait mode. Top tip: You can either capture slow motion video automatically or manually. This takes not only practice, but the right environment, and a good understanding of how the feature works. The phone will record short bursts of video at 960 frames per second (fps) at 1280 x 720 pixels, and the results can be dramatic and visually stunning. The first is a major new feature for the Galaxy S9 - Super Slow Motion video. Returning to the Auto mode, we’ll now look at the modes accessed by swiping to the left. It’s really helpful when compensating for the different lighting conditions found in restaurants and cafes. Another aspect we like here is activated using the palette icon, where you can adjust the color temperature using a simple slider. If you don’t like the blur feature, look for the yellow drop icon and tap it. Patience is key here - swipe about in the wrong way and it’s a little too easy to flip the camera view round to the selfie cam. Simply touch the box and slide your finger around, so you can better frame the shot.
Use the second from the right to try some filters. Use the second from the left to expand the view to use the entire screen. There are five icons running along the bottom of the viewfinder. Now you’re familiar with the different camera modes on the Galaxy S9 Plus, let’s take a closer look at some of the other settings and features available in Auto mode, as this is likely where you’ll spend most of your time. The time in brackets shows the amount of time you’ve been recording, while the other counter represents the length of the final video once you’ve finished. Also, watch for the two time counters shown when you start recording. You can keep it on Auto, which is the default, or choose between 4x, 8x, 16x, or 32x. Top tip: Check the icons at the bottom of the viewfinder, and you’ll see one that lets you alter the recording speed. It lets you shoot video at high speed, compressing lengthier scenes down into more manageable times, and in a creatively interesting way. The final camera mode is Hyperlapse, which may well be familiar to many out there already, as it has been a feature on several phones including iPhones. HyperlapseĪlongside the Slow Motion Video mode is AR Emoji, which we’re not going to discuss, as Digital Trends already offers an entire guide for you to enjoy. Auto mode waits for something to happen on screen before capturing a slow-mo video, ideal if you’re controlling the action but manual mode is better when things are going on that you cannot control. To switch between the two, look for the button marked Manual or Auto (depending on the mode you’re already in) located at the bottom left of the screen in portrait mode. Top tip: You can either capture slow motion video automatically or manually. This takes not only practice, but the right environment, and a good understanding of how the feature works. The phone will record short bursts of video at 960 frames per second (fps) at 1280 x 720 pixels, and the results can be dramatic and visually stunning. The first is a major new feature for the Galaxy S9 - Super Slow Motion video. Returning to the Auto mode, we’ll now look at the modes accessed by swiping to the left. It’s really helpful when compensating for the different lighting conditions found in restaurants and cafes. Another aspect we like here is activated using the palette icon, where you can adjust the color temperature using a simple slider. If you don’t like the blur feature, look for the yellow drop icon and tap it. Patience is key here - swipe about in the wrong way and it’s a little too easy to flip the camera view round to the selfie cam. Simply touch the box and slide your finger around, so you can better frame the shot. 
Rather than fix the focal point in one place, Samsung lets you move it around the screen. Top tip: When you activate Food mode, it automatically puts a tilt-shift-style blur around the focal point, isolating the dish without using Live Focus mode. We think it’s worth warning your dinner companions that it may take a while to snap your food using the Galaxy S9 Plus, because the effects are so impressive. The good thing is, Samsung’s Food mode goes well beyond being a simple filter. We all enjoy taking photos of great food before we eat it, and this adjusts the camera’s settings to make those images truly reflect the eventual tastiness. The final swipe to the right enters Food mode. At the top of the screen is the option to save the video too. Try tilting your phone left and right to control the playback. Once the panorama has been taken, go into the Gallery app and find the photo, where the option to view it as a Motion Panorama will be added. This captures a video at the same time as a still panoramic photo. It should be activated by default, and it’s for a feature called Motion Panorama.

Top tip: Look for the yellow icon above the shutter release. Tap the shutter release and follow the on-screen instructions, which include a guide to make sure the picture is straight. Presented with an expansive scene, this creates a widescreen-style photo to capture everything you see.
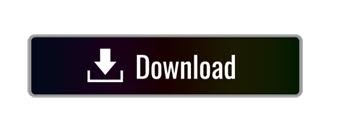
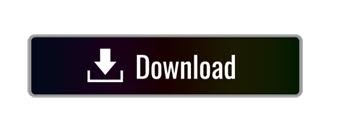



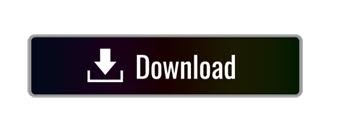

 0 kommentar(er)
0 kommentar(er)
